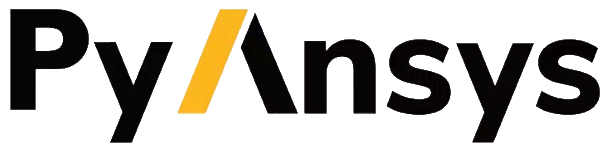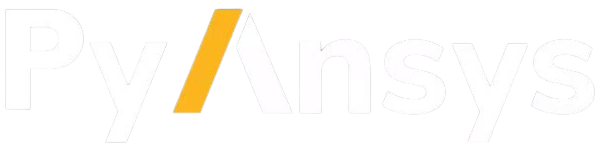Windows Subsystem for Linux (WSL)#
This page explains how you use a PyAnsys library, more specifically PyMechanical, in the Windows Subsystem for Linux (WSL). WSL is a compatibility layer for running Linux binary executables natively on Windows 10, Windows 11, and Windows Server 2019. For more information, see:
Wikipedia’s Windows Subsystem for Linux
Microsoft’s What is the Windows Subsystem for Linux?
This page walks you through the installation of WSL on Windows and then shows how to use it together with Mechanical, PyMechanical, and Docker.
Caution
These instructions have not been fully tested with a VPN connection. If you experience any problems connecting WSL to the internet, try to disconnect from the VPN.
Run PyMechanical on WSL#
There are two versions of WSL: WSL1 and WSL2. Because WSL2 provides many improvements over WSL1, you should upgrade to and use WSL2.
Install WSL#
Install WSL by following the instructions in Microsoft’s Install Linux on Windows with WSL.
Install the CentOS7 WSL distribution#
You can install the CentOS7 WSL using an unofficial distribution from the wsldl-pg/CentWSL package or the mishamosher/CentOS-WSL package.
Optionally, you can try Ubuntu, but it has not been tested yet in the context of WSL.
Install Ansys products in WSL CentOS7#
If you are using CentOS 7, before installing Mechanical, you must install some required libraries:
sudo yum install openssl openssh-clients mesa-libGL mesa-libGLU motif libgfortran
Install Ansys products#
To install Ansys products in WSL, perform these steps:
Download the Ansys Structures image for the current Ansys release from the Ansys Customer Portal.
If you are downloading the image on a Windows machine, you should later copy the image to WSL.
Extract the compressed source code file (
tar.gz) with this command:tar xvzf STRUCTURES_2025R2_LINX64.tgz
To install Mechanical, go into the folder where the files have been extracted and run this command:
sudo ./INSTALL -silent -install_dir /usr/ansys_inc/ -mechapdl
where:
-silent: Initiates a silent installation, which means no GUI is shown.-install_dir /path/: Specifies the directory to install the product or license manager to. If you want to install to the default location, you can omit the-install_dirargument. The default location is/ansys_incif the symbolic link is set. Otherwise, it defaults to/usr/ansys_inc.-<product_flag>: Specifies the one or more products to install. If you omit this argument, all products are installed. The Ansys, Inc. Installation Guides in the Ansys Help provides a list of valid values for theproduct_flagsargument in Chapter 6 of the Linux Installation Guide and Chapter 7 of the Windows Installation Guide.In the preceding example for Mechanical, you only need to specify the
-mechapdlflag.
After installing Mechanical directly in /ansys_inc or /usr/ansys_inc,
you create a symbolic link with this command:
sudo ln -s /usr/ansys_inc /ansys_inc
By default, PyMechanical expects the Mechanical executable to be in
/usr/ansys_inc. Whether you install it there or not, you should
use a symbolic link to associate that directory with your Ansys installation
directory (/*/ansys_inc).
Post-installation setup#
Open ports for license server communication#
Theory: You should open the ports 1055 and 2325 for license server
communication in the Windows Control Panel. For the steps to set advanced
Windows firewall options, see Microsoft’s How to open port in Windows 10 Firewall?
Reality: This works if you want to run a Docker image using a WSL Linux image
to host this Docker image. The Docker image successfully communicates with the Windows
license server using these ports if you use the '-p' flag when running the
Docker image with these ports open. For more information, see
Run Mechanical on a local Docker image.
If you want to run Mechanical in the CentOS7 image and use the Windows license
server, opening the ports might not work properly because the Windows firewall
seems to block all traffic coming from WSL. For security purposes, you should
still try to open ports 1055 and 2325 in the Windows firewall and check if your
Mechanical installation can communicate with the Windows hosts. If you are having
problems after setting the firewall rules, you might have to disable the Windows
firewall for the WSL ethernet’s virtual interface. Because this might pose some
unknown side effects and security risks, do so with caution. For more information,
see Disable the firewall on the WSL ethernet.
Create an environmental variable in WSL that points to the license server on the Windows host#
The IP address for the Windows host is given in the WSL /etc/hosts file before the name
host.docker.internal.
Note
This host.docker.internal definition might not be available if Docker is
not installed.
Here is an example of the WSL /etc/hosts file:
# This file is automatically generated by WSL.
# To stop automatic generation of this file, add the following lines to the
# ``/etc/wsl.conf`` file:
#
# [network]
# generateHosts = false
#
127.0.0.1 localhost
127.0.1.1 AAPDDqVK5WqNLve.win.ansys.com AAPDDqVK5WqNLve
192.168.0.12 host.docker.internal
192.168.0.12 gateway.docker.internal
127.0.0.1 kubernetes.docker.internal
# The following lines are desirable for IPv6 capable hosts.
::1 ip6-localhost ip6-loopback
fe00::0 ip6-localnet
ff00::0 ip6-mcastprefix
ff02::1 ip6-allnodes
ff02::2 ip6-allrouters
You can add the next lines to your WSL ~/.bashrc file to create an
environment variable with the IP address:
winhostIP=$(grep -m 1 host.docker.internal /etc/hosts | awk '{print $1}')
export ANSYSLMD_LICENSE_FILE=1055@$winhostIP
Run Mechanical on a local Docker image#
To run a Docker image, you must follow all steps in Run PyMechanical on WSL.
Additionally, run a Docker image of PyMechanical with this command:
docker run -e ANSYSLMD_LICENSE_FILE=1055@host.docker.internal --restart always --name mechanical -p 10000:10000 ghcr.io/ansys/pymechanical/mechanical > log.txt
Successive runs should restart the container. Or, delete the container and rerun it with this code:
docker stop mechanical
docker container prune
docker run -e ANSYSLMD_LICENSE_FILE=1055@host.docker.internal --restart always --name mechanical -p 10001:10000 ghcr.io/ansys/pymechanical/mechanical > log.txt
Running a Docker image creates a log.txt file in your current directory location.
Note
Ensure that your port 10001 is open in your firewall.
You should use a script file (batch .bat or PowerShell .ps)
to run the preceding commands all at once.
Notice that the WSL internal gRPC port (10000) is being mapped to a
different Windows host port (10001) to avoid ports conflicts.
This image is ready to be connected to from WSL or the Windows host. However, you should specify the IP address and port using one of the following methods.
Method 1
from ansys.mechanical.core import launch_mechanical
mechanical = launch_mechanical(ip="127.0.0.1", port=10001, start_instance=False)
Method 2
from ansys.mechanical.core import Mechanical
mechanical = Mechanical(ip="127.0.0.1", port=10001)
Method 3
This method specifies the IP address and port using environment variables that are read when the Mechanical instance is launched.
export PYMECHANICAL_START_INSTANCE=False
export pymechanical_port=10001
export pymechanical_ip=127.0.0.1
Additional information#
IP addresses#
The IP address 127.0.0.1 specified in Run Mechanical on a local Docker image is
the IP address of WSL CentOS from the WSL perspective, whereas the IP address for the Windows
host is typically 127.0.1.1.
Docker builds the PyMechanical images using the WSL distribution as the base. Hence, PyMechanical is running on a Linux WSL distribution, which is running on a Windows host. Because the Docker image shares resources with WSL, it also shares the internal IP address with the WSL distribution.
Ansys installation flags#
To obtain license server information, use one of the following methods to access the INSTALL file
and then inspect the last few lines.
Method 1
./INSTALL --help
Method 2
cat ./INSTALL
License server information for the client#
The -licserverinfo argument specifies information that the client for the license server uses.
This argument is valid only in conjunction with a silent installation (INSTALL).
Single license server
The format for a single license server is:
-licserverinfo LI_port_number:FLEXlm_port_number:hostname
Here is an example:
./INSTALL -silent -install_dir /ansys_inc/ -mechapdl -licserverinfo 2325:1055:winhostIP
Three license servers
The format for three license servers is:
-licserverinfo LI_port_number:FLEXlm_port_number:hostname1,hostname2,hostname3
Here is an example:
./INSTALL -silent -install_dir /ansys_inc/ -mechapdl -licserverinfo 2325:1055:abc,def,xyz
Language for the installation#
The -lang argument specifies the language that the installation uses.
File specifying the products to install#
You can specify an options file that lists the products that you want to
install. When you do so, you must use the -productfile argument to specify the
full path to the options file.
IP addresses in WSL and the Windows host#
Theory: You should be able to access the Windows host using the IP address
specified in the WSL /etc/hosts file. This IP address is typically 127.0.1.1.
This means that the local WSL IP address is 127.0.0.1.
Reality: It is almost impossible to use the IP address 127.0.1.1 to
connect to the Windows host. However, it is possible to use the host.docker.internal
hostname in the same WSL /etc/hosts file. This is an IP address that is
randomly allocated, which is an issue when you define the license server. However,
updating the .bashrc file as mentioned earlier resolves this issue.
Disable the firewall on the WSL ethernet#
There are two methods for disabling the firewall on the WSL ethernet.
Method 1
This method shows a notification:
Set-NetFirewallProfile -DisabledInterfaceAliases "vEthernet (WSL)"
Method 2
This method does not show a notification:
powershell.exe -Command "Set-NetFirewallProfile -DisabledInterfaceAliases \"vEthernet (WSL)\""
On Windows 10, you can use the wsl-windows-toolbar-launcher package to launch Linux native apps directly from Windows with the standard Windows toolbar. Because the toolbar in Windows 11 differs, the README file for this package explains how to run Microsoft’s PowerToys package instead.
Port forwarding on Windows 10#
You can use Windows PowerShell commands for port forwarding on Windows 10.
Link ports between WSL and Windows#
This command links ports between WSL and Windows:
netsh interface portproxy add v4tov4 listenport=1055 listenaddress=0.0.0.0 connectport=1055 connectaddress=XXX.XX.XX.XX
View all forwards#
This command allows you to view all forwards:
netsh interface portproxy show v4tov4
Delete port forwarding#
This command allows you to delete port forwarding:
netsh interface portproxy delete v4tov4 listenport=1055 listenaddres=0.0.0.0 protocol=tcp
Reset Windows network adapters#
You can reset Windows network adapters with this code:
netsh int ip reset all
netsh winhttp reset proxy
ipconfig /flushdns
netsh winsock reset
Restart the WSL service#
You can restart the WSL service with this command:
Get-Service LxssManager | Restart-Service
Stop all processes with a given name#
You can stop all processes with a given name with this command.
Get-Process "AnsysWBU" | Stop-Process
Install xvfb in CentOS7#
If you want to replicate the CI/CD behavior, you must install the xvfb package
as shown in the following command. For more information, see the .ci folder.
yum install xorg-x11-server-Xvfb